When it comes to optimizing content on your site for search engine rankings, nothing beats standard web pages. While PDFs are never a replacement for a web page, there are some definite benefits to using PDFs in the right situations.
Why and When Should You Use PDFs on the Web?In most instances, a standard web page will give you the flexibility that you need without disrupting the visitor's on-site experience. But a web page won't work for every situation, especially if you need or want your visitors to be able to download/print precisely formatted content. With modern technology, most web pages can be set up to print in an appealing format, but you still won't have the control that a PDF document gives you.
The following types of documents are typical–and usually beneficial–to be published as a PDF:
Just as with traditional optimization, there are two audiences you want to optimize your PDFs for: People (compression and file reduction) and search engines (keyword optimization for better exposure and clicks.)
Part 1: How to Compress PDFs to Reduce File SizeFirst and foremost, any optimization you should be doing is for your visitors. With PDFs, optimizing for people largely comes down to reducing the file size of your PDF documents to increase the speed at which it is downloaded. Larger documents will always take a longer time to download, but you can do your audience a huge favor by reducing that time as much as possible.
But first things first. Before we begin optimizing for speed, let's make sure it's not already.
Check if your PDF is optimized:
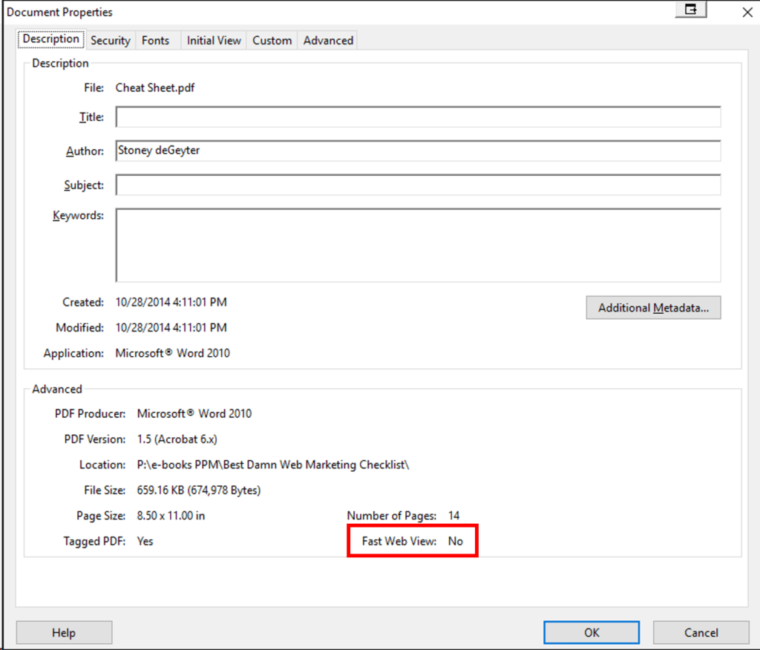
So, let's get to work optimizing!
How to Optimize FontsUse Standard Fonts: All PDF readers support a set of standard fonts: Times, Helvetica, Courier, Symbol, and Zapf Dingbats. Any font you use outside of these will likely have to be embedded, which increases the file size of your PDF. If you don't embed the fonts, Adobe will automatically substitute one of the standard fonts. This, of course, causes you lose one of the main control benefits of using PDFs: Visual layout control.
Use Fewer Fonts: Every font used in your document adds kilobytes to your PDF file size. Do what you can to keep your font variables down to as few as possible.
Limit Font Styles: Not only does using more fonts increase the size but every font style is treated as a different font. So if you have even just one usage of italics, bold or bold italics, you're adding kilobytes. This becomes especially important when you're using non-standard fonts that have to be embedded. Each style variation is a new font embed.
Want to know what fonts you're using and whether or not they are embedded? Follow this procedure:
This shows you each font used and if it is embedded.
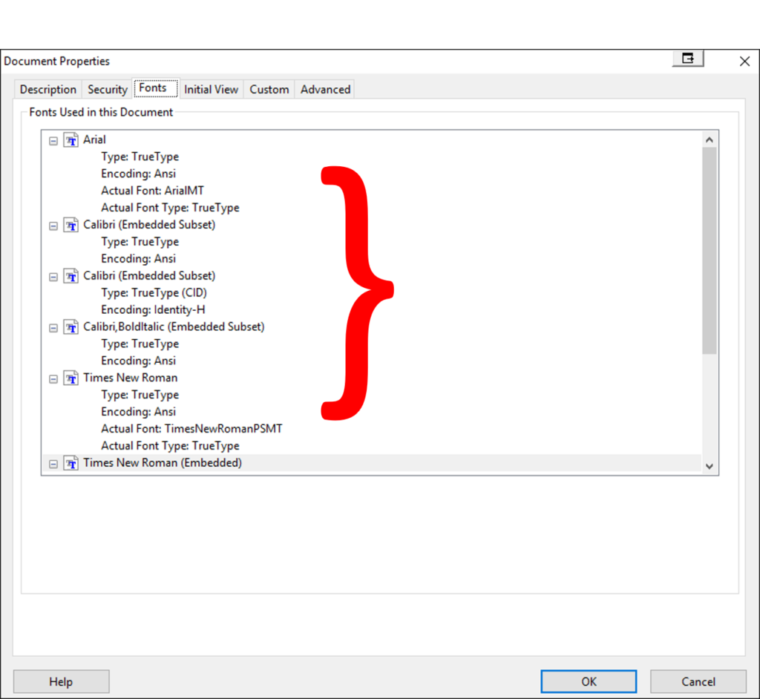
Save as Minimum Size: When saving a word document to PDF format, follow this procedure to ensure the PDF is created in the smallest size possible:

You can further optimize your already created PDFs in Adobe Acrobat.
From here you have several options for reducing the file size of your PDF document. The PDF will likely already be set to Standard mode. You can use that to select this mode, Mobile mode, or create your own custom presets. If you change any of the preset standard options, the Settings automatically change to Custom.

Adobe provides a very helpful tutorial on how to utilize the different panels, so no sense in recreating the wheel here. Adjust the custom settings to your liking for maximum speed optimization without sacrificing quality, and you're all set. Then it's just a matter of saving and naming your custom settings if you want to retain those for future use.
It's probably a good idea to have different custom settings based on the content of the PDF. Image-rich PDFs will probably need different optimization settings than text-heavy PDFs.
Fast Web View: There is one last step before you save your newly optimized PDF, and that is to make sure Fast Web View is enabled. This restructures the PDF so pages can be downloaded one at a time, rather than forcing the entire document to be downloaded at once. This is especially important for large PDF documents that are likely to be viewed in the browser. Here is how:
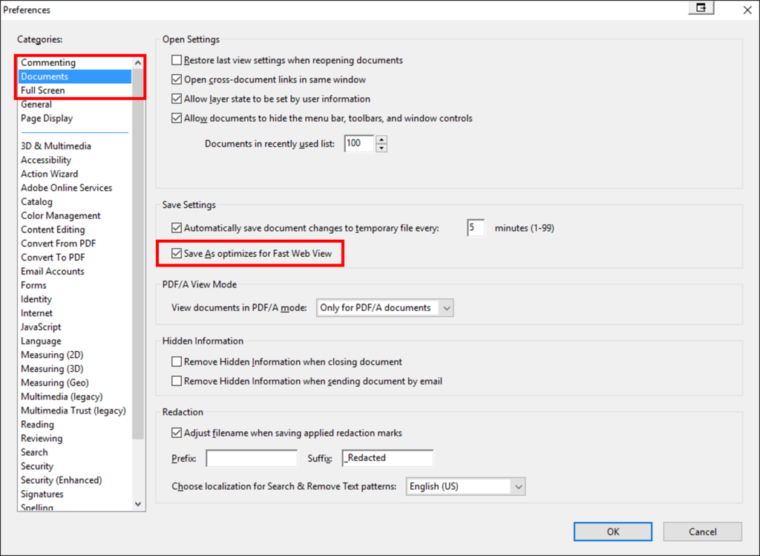
Now when you save, you can go back to view the properties, and you'll see a "Yes" next to Fast Web View.
Still not convinced you have the smallest PDF file possible? There are a number of tools available such as Smallpdf and PDFCompressor that you can use to try to compress your PDF even further, though your results may vary.
Initial View Settings: Adobe also gives you options to set how you want the PDF to be seen upon being opened. Here you can set whether or not the navigation tab is open by default, the visible page layout, window size, and other options.
Play around with the settings to your liking
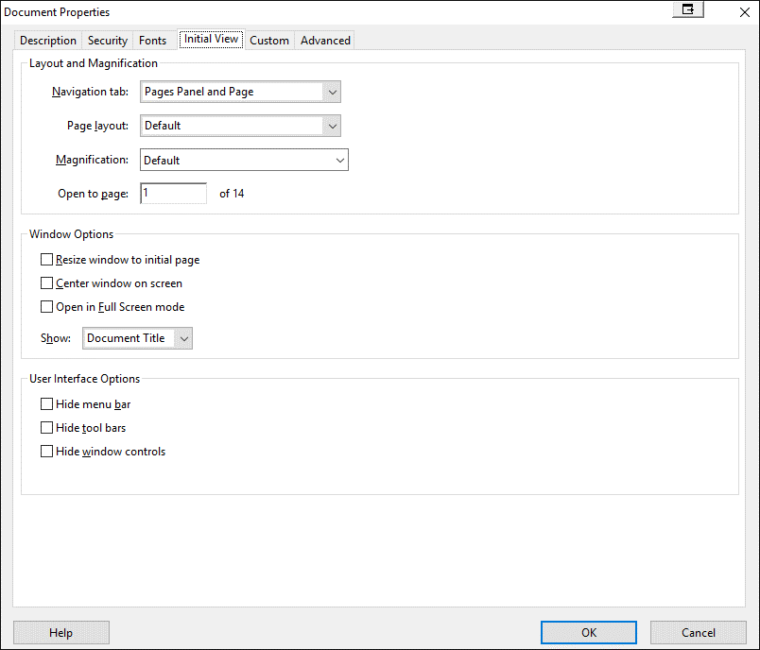
That's it for optimizing for speed.
Part 2: How to Optimize PDFs for Search Exposure and ClicksIf you want your PDFs to be indexed by the search engines–and have any hope of ranking–you have to implement some additional optimization strategies. But since you can't edit the code of a PDF like you can a web page, there are a few unique steps that you have to go through.
Use Text-Based Files: Just like a web page, if you want to get your PDFs indexed, you need to make sure they are text rather than imaged-based. Images are great, and can be used in your PDF documents for visual flair or illustrations, but the bulk of the document needs to be plain text.
Search-Friendly File Name: The PDF file name is akin to the URL of a web page. As with web page URLs, make sure the file name is keyword relevant and search friendly. In most cases, the file name will become part of the URL used to access the document. Where your original word document might be "Complete Guide to PDF Optimization.docx" your PDF file name should read, "complete-guide-pdf-optimization.pdf."
Optimize Your Content: Again, just like any other optimized web page, you want to optimize your PDF content for the keyword topics you want to rank for. In fact, follow all the standard content optimization procedures regarding keyword usage, heading tags, etc.
Add alt text to images: You can add alt text to your PDF images just like a web page. Well, not just like it, because the process is different, but the value is the same. Here's how:
This will find all the images in the document with alt text and allow you to add it. Be succinct, but descriptive, using keywords when warranted.
Set Reading Language: While you're in there, go ahead and set the reading language to whatever suits you. I have no idea if search engines use this or not, but it can't hurt.
Optimize PDF Properties: Where web pages have meta information, PDFs have properties that you can optimize:
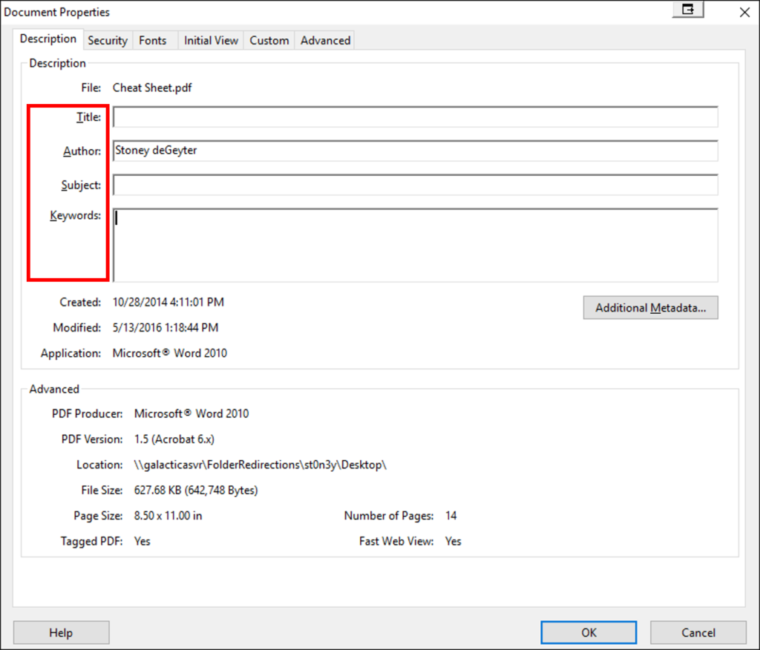
The title property is equal to the title tag of a web page. This will be what the search engines show as the clickable link when the PDF appears in the search results. As with any title, you want to optimize this for keywords and generating clicks.
The remaining fields have little to no search impact and can be ignored. However, you may want to treat the subject similar to a meta description. You never know if the search engines will choose to use that to support your optimized title when displaying in search results.
You also might want to click on the Additional Metadata button from the properties page and fill in the additional information as warranted. The Title is the same as Document title and Subject is the same as Description in this additional box, so whatever information you already added will carry over. Same for keywords, but that's not worth talking about.
One thing you may want to utilize here, however, is the copyright status. Change that to Copyrighted or Public Domain, based on what fits the document, and add a copyright notice in the box below or URL. None of these have any impact on search, but it can't hurt to fill these in for your own publishing protection.
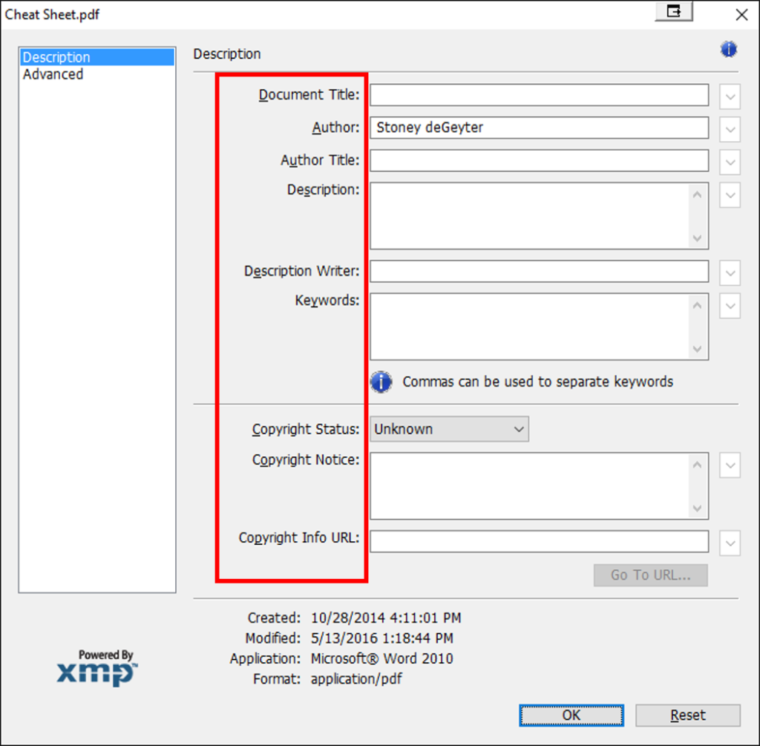
Link Out of Your PDF: Since you're optimizing the PDF for web viewing (as well as download), you might as well add some strategic links in the PDF to your website. While a PDF doesn't have a navigation like your site does, that doesn't mean you can't add relevant links in the content. Be sure to use relevant anchor text so, once your PDF is indexed, the links will count like standard web page links.
One note to this: If your PDF is primarily for off-line viewing, you will want to use the link URL rather than (or in addition to) the linked keyword text. This will at least give printed-page readers a way to visit the reference if they are inclined to type the full URL into their browser later.
Check Compatibility: It's a good idea to avoid saving your PDF compatibility with the most recent version of Acrobat. Go a couple of versions lower than the latest to ensure most readers or search engines won't have issues viewing the document.
Link to Your PDF: Search engines find documents and pages via links in other web pages. Be sure to strategically link to your PDF just as you would any other page to ensure it gets found by the search engines.
Any good content strategy will undoubtedly include content that is best turned into a PDF. I mentioned above several reasons why PDFs are better than HTML pages, and there are many more.
While PDFs are often created for various web marketing campaigns, optimization of those PDFs is often overlooked. Unfortunately, this is to the overall detriment of the optimization campaign's success.
Any PDF that isn't behind a subscription wall should be optimized for both search engines and visitors alike. Optimizing your PDFs creates a nearly seamless web experience for any visitor who comes across these valuable documents.
Image Credits
Featured Image: Image by Stoney deGeyterAll screenshots by Stoney deGeyter. Taken June 2016.
Source: The Complete Guide to Mastering PDF Optimization and Compression
No comments:
Post a Comment